Microsoft has recently launched new functionality that allows applications to interact with meetings within Teams. One application currently available is Microsoft Forms allowing you to create polls within your Teams meetings. This is a feature that has been requested by many customers I have been working with so I am pleased to see that it has now been released.
For more information on some of the other meeting optimised applications check out this blog post by Microsoft. Click Here
In this blog post I will give you step by step instructions on how to create your first poll for Microsoft Teams.
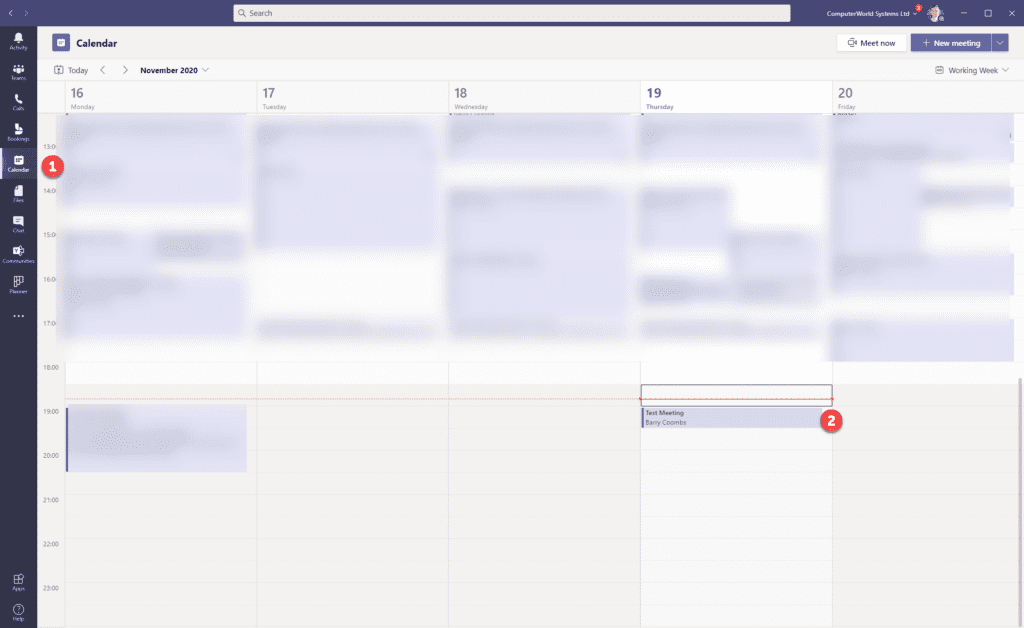
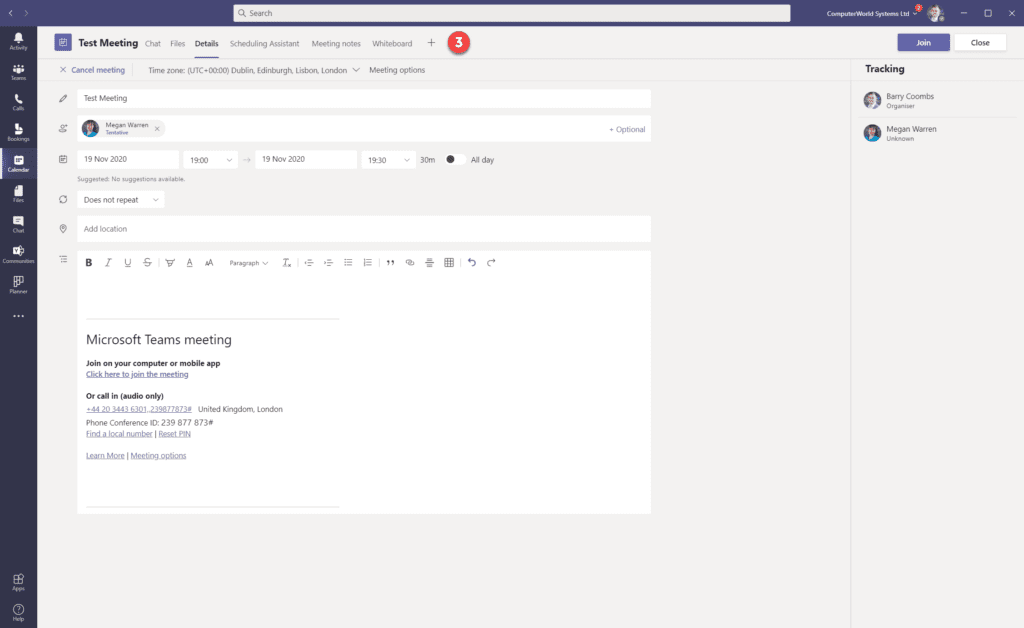
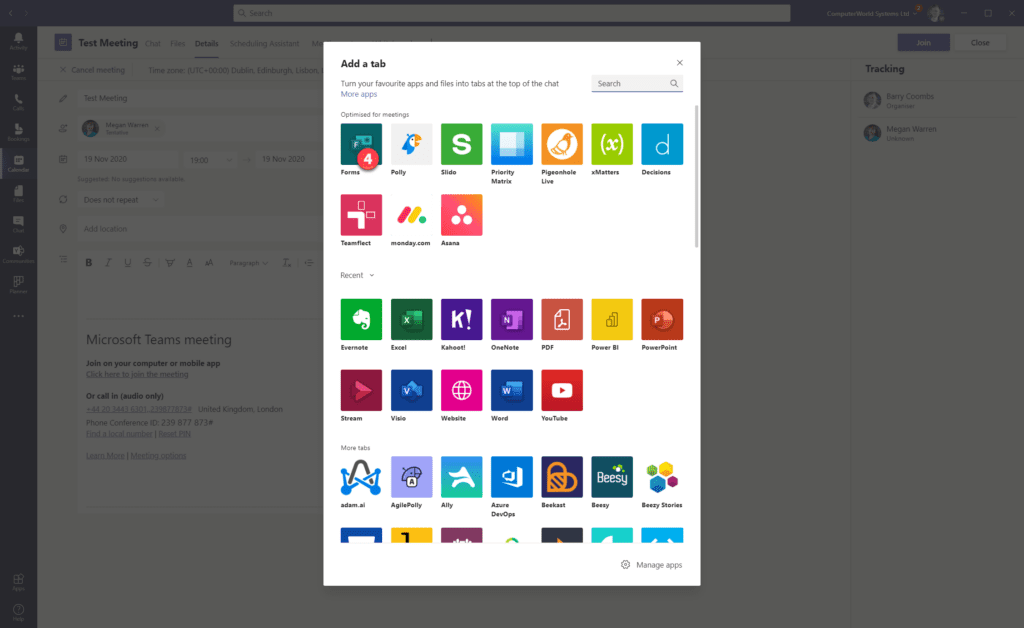
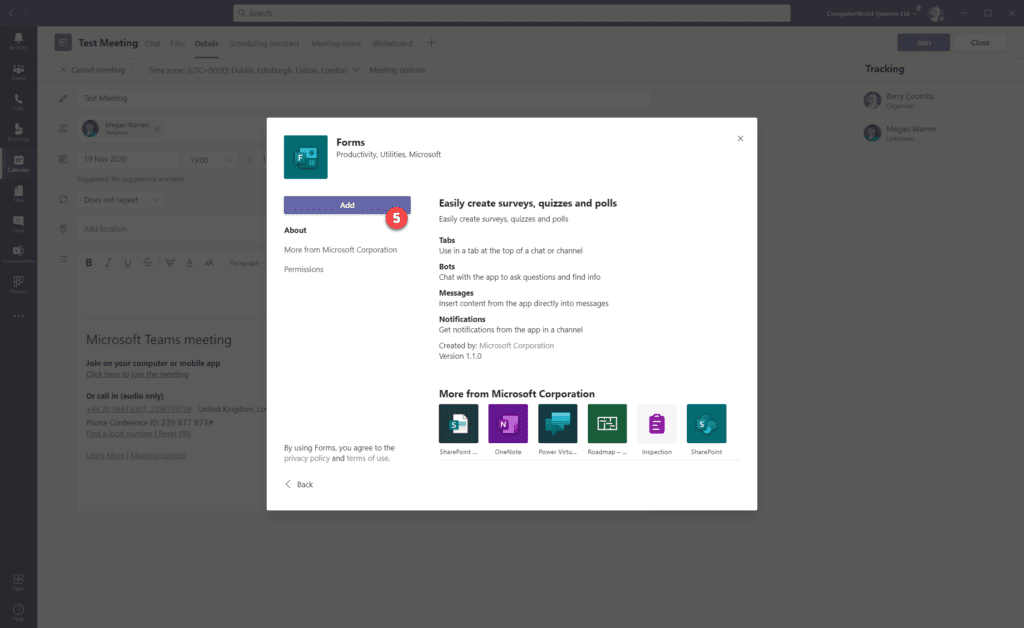
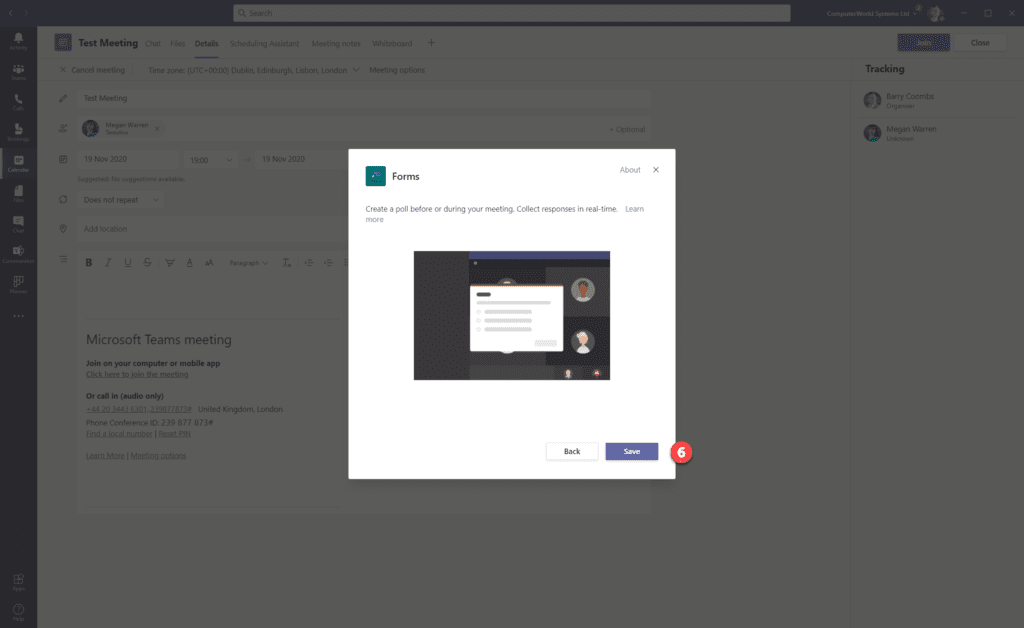
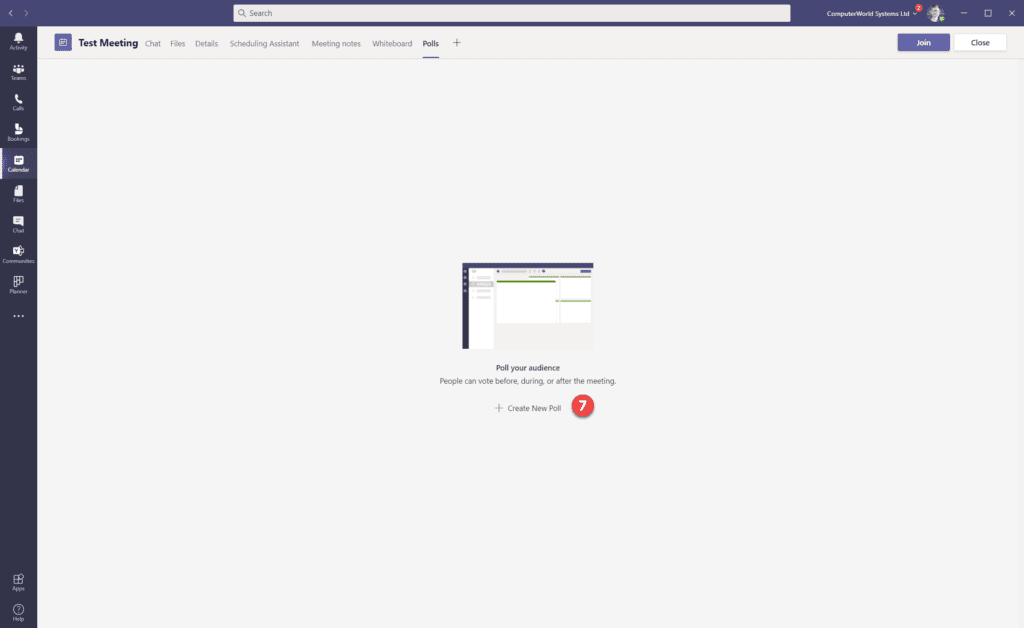
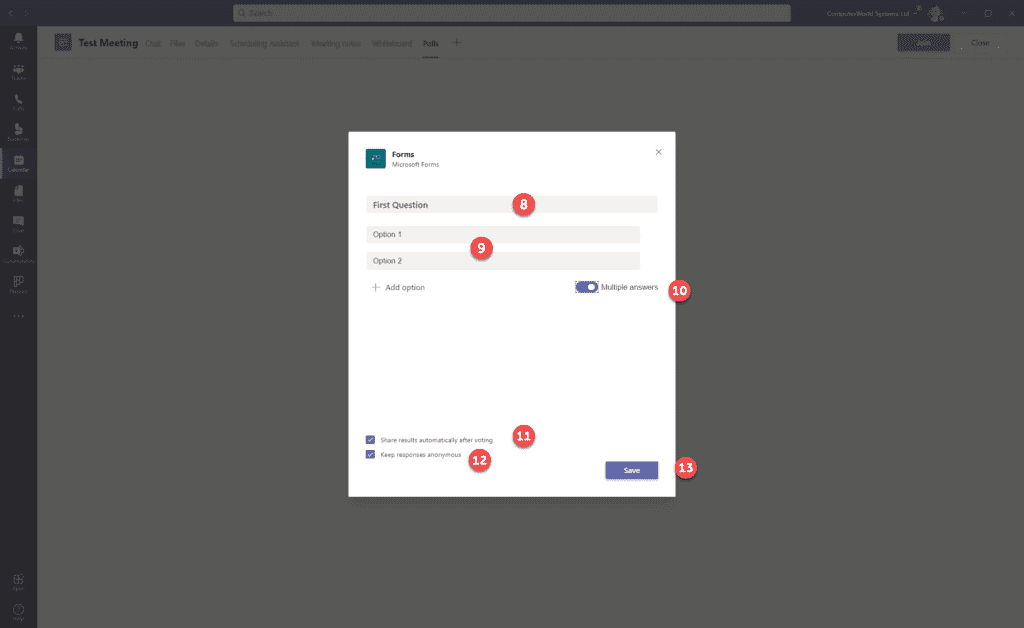
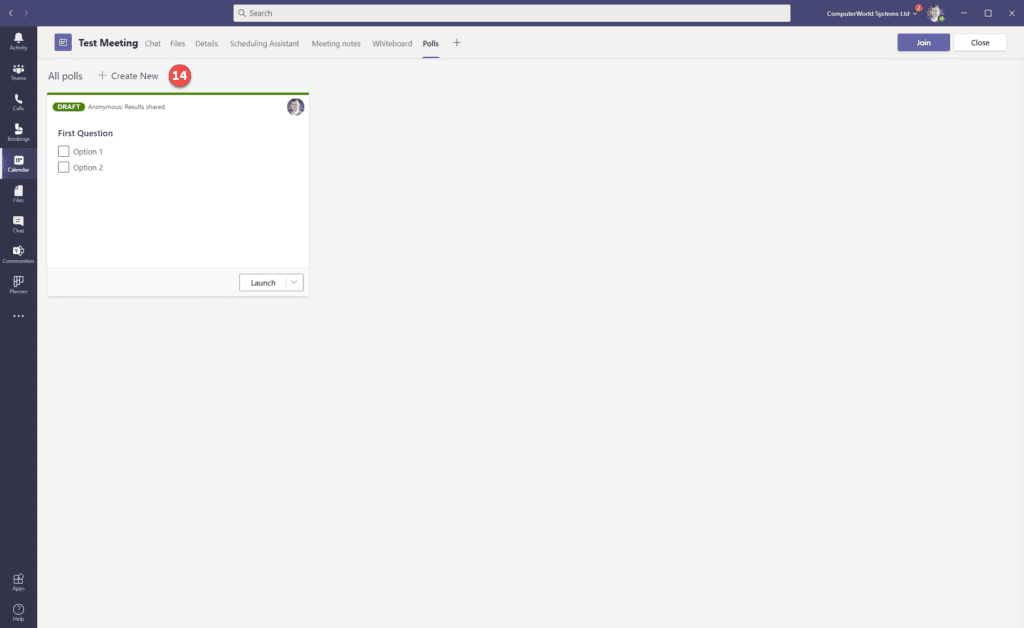
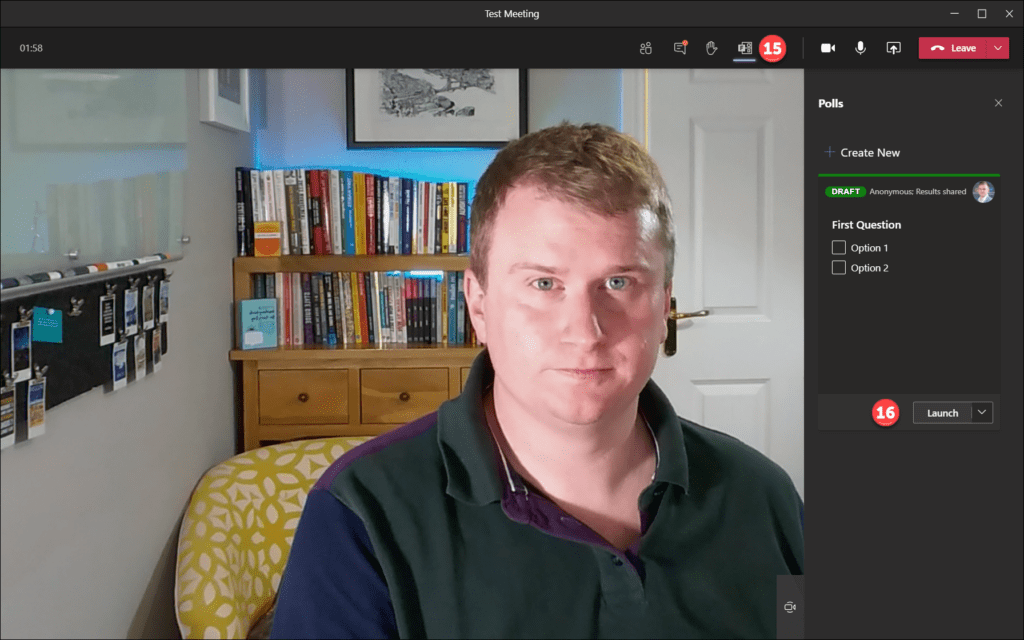
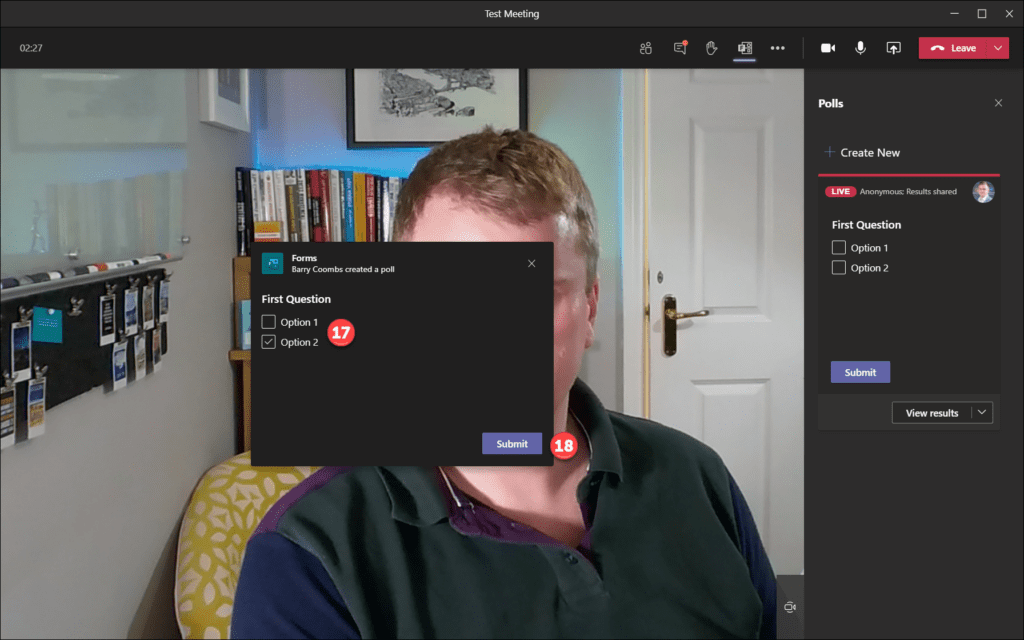
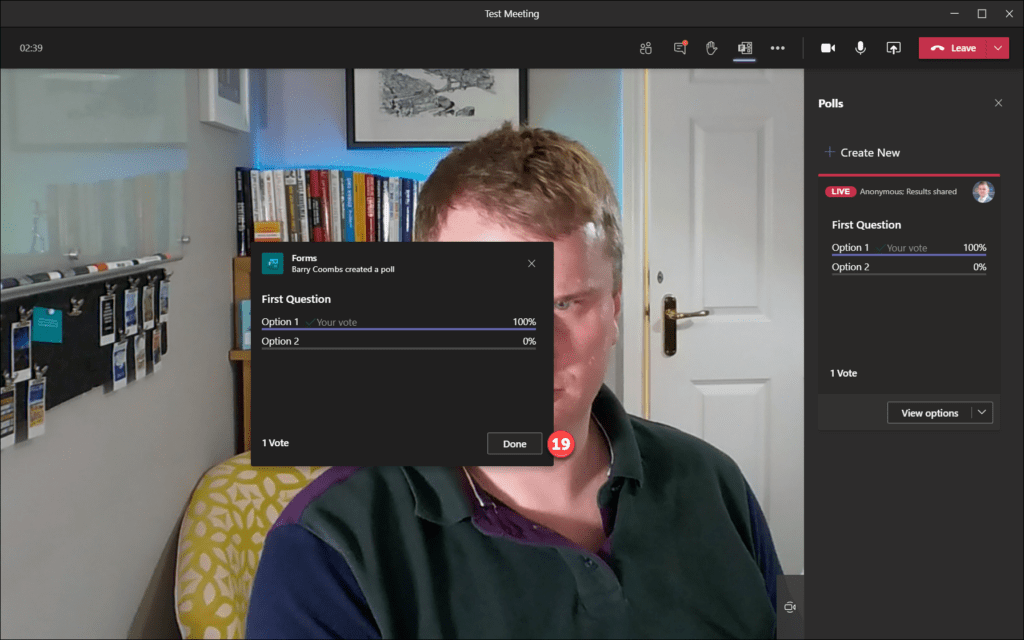
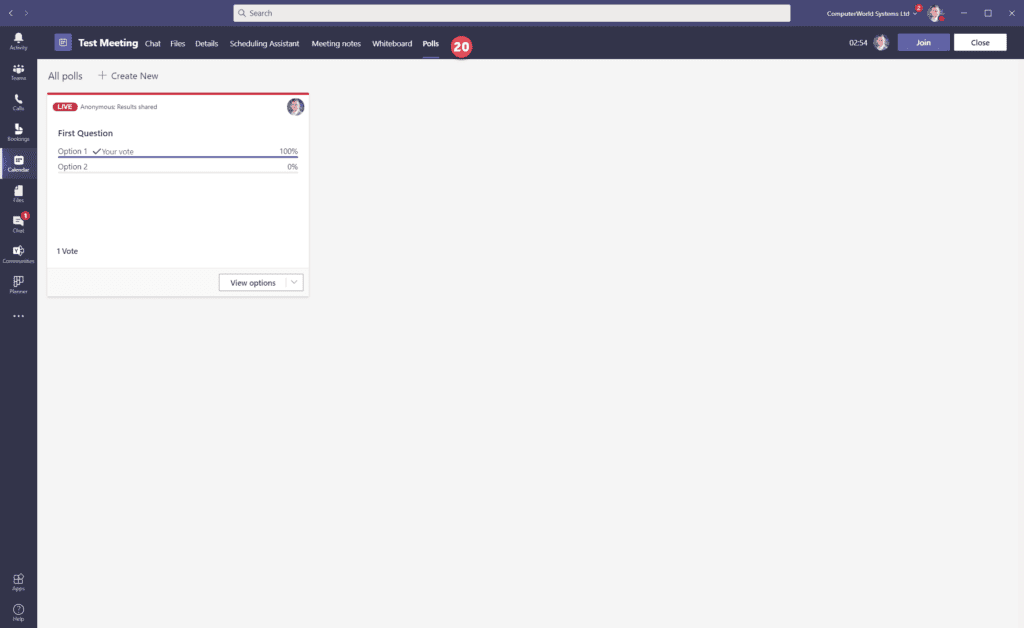

Leave a Reply